It’s so aggravating! You are updating pages on your website and then see a blank white screen.
What do you do?
Don’t lose hope! Anyone that uses WordPress on a regular basis can tell you that they have experienced the White Screen of Death at least once.
Why Do You See the White Screen of Death?
There may be multiple reasons that your pages are not loading. There is no helpful troubleshooting error message that indicates what the underlying cause might be, or how to resolve the problem. For that reason, the White Screen of Death is very frustrating to many WordPress Users.
The most common culprits are:
- Plugins
- Themes
- Low or exhausted memory limit.
- Errors in coding
Before troubleshooting, ask yourself:
“What was I doing before this happened?”
Can You Access WP Admin?
This is also referred to as the Wordpress Administrator Panel or WordPress Dashboard. In rare cases, you might be able to access the WP Dashboard. Even if you cannot access it, that’s okay. Troubleshooting can be completed with or without the Wordpress Admin Panel and we will go over those steps below.
Note: Always make sure that you have backups of your website before you start troubleshooting.
The Steps to Fix the WordPress White Screen Error
Step 1: Review the Plugins
Were you playing with a plugin before the White Screen of Death ruined your day? Maybe you were activating a new plugin to use. Did you change the settings for a plugin that was already active? There may have been an update to a plug in. Any of these explanations could be the reason for this blank page.
Reviewing Your Plugins with the WP Admin Panel
If you are fortunate enough to have access to the WordPress admin panel, then navigate to the plugins within the WordPress dashboard.
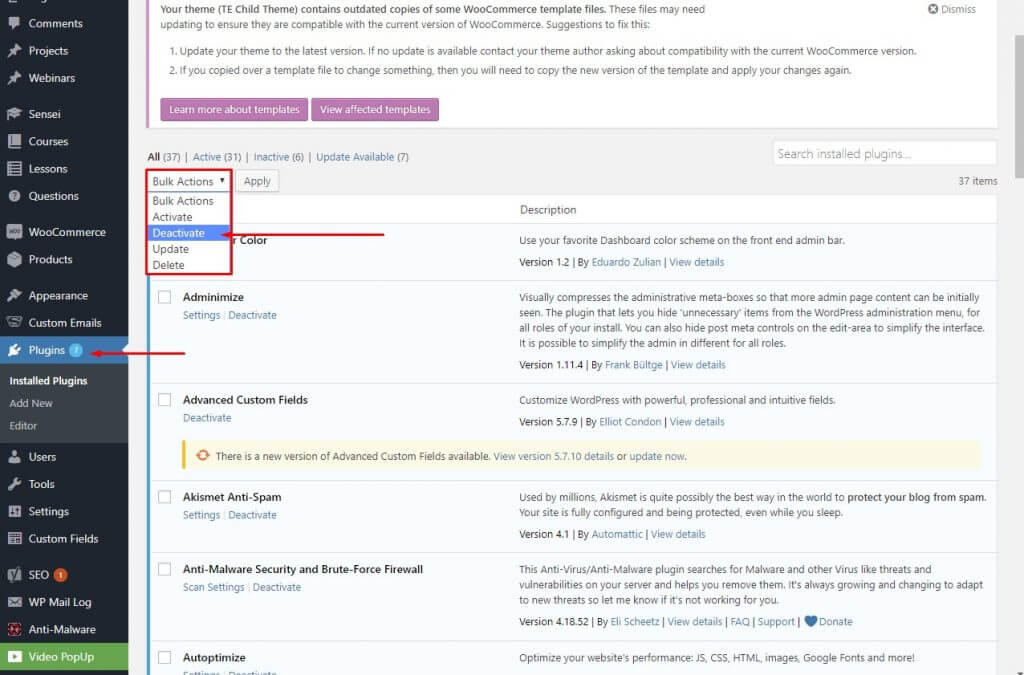
Deactivate all of the plugins by selecting the Bulk Actions drop down menu, then click on Deactivate. Ensure that the box next to Plug In is checked, this should deactivate any active plugins. Choose the option to Apply.
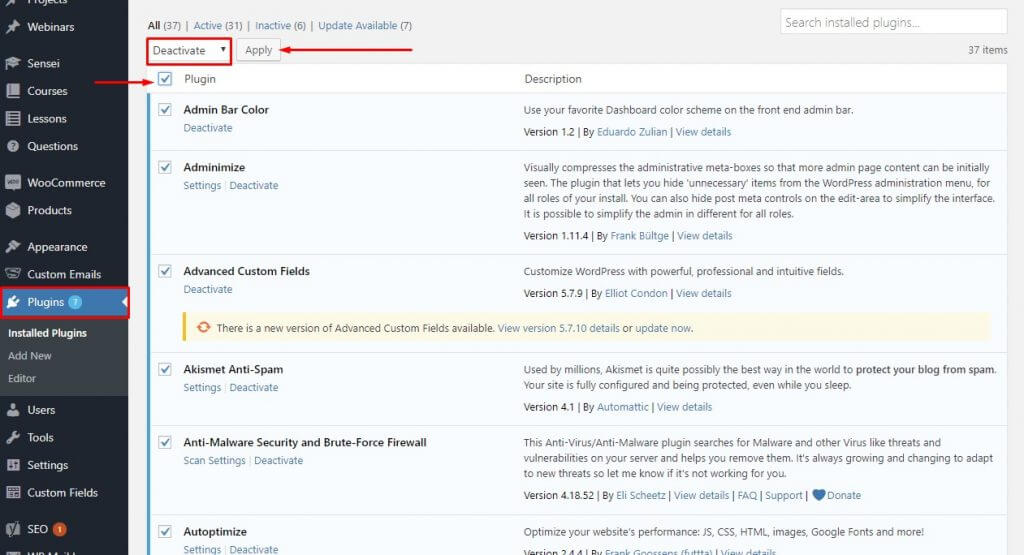
Next, check to see if you can still see the White Screen of Death on the front-end of the site. If you cannot, then there is an issue with one of your plugins. Begin with the top of the list and activate each Plugin one by one. Check your website after activating each Plugin to see which of the Plugins is causing the issue.
Reviewing Plugins without the WP Admin Panel
As if receiving the White Screen of Death wasn’t enough, now you also cannot access the WordPress dashboard. However, this is more common than you think, so don’t worry. This means that users may not be able to access your content and you probably can’t edit within WordPress either. Here is a simple way to check your plugins.
Use Your FTP Client or File Manager Tool
As we have mentioned in this blog article, a common FTP client is FileZilla. Other common FTP clients are CyberDuck, Transmit and FreeFTP. Please make sure that you understand what the FTP Client is and how to use it before continuing. You can also use a File Manager tool if your web host provides one.
Connect to your web hosting server using your FTP Client. Locate the wp-content folder. You should be able to find this folder in the middle of your site directory. You may have to open the public_html folder in order to reveal the wp-content folder.


Once you are inside of the wp-content folder, locate the plugins folder. Once you are inside of the plugins folder, find the plugin that you were working on prior to receiving the dreaded White Screen of Death. If you weren’t working on a plugin before receiving the White Screen of Death, you will have to follow this process for each plugin until you find the issue.

You can either delete the plugin or deactivate it. If you do not want to delete a plugin, then just rename the folder for that plugin. This should deactivate it. Do not delete or rename the plugin folder itself. Choose the folder for that specific plugin.

Once you have followed these steps, then open a browser and try accessing your website again. If one of the plugins was an issue, the White Screen of Death issue will be gone. You should be able to access the WordPress Admin Panel now to continue troubleshooting.
FREE Website Security Scan
Is website malware silently attacking your website visitors?
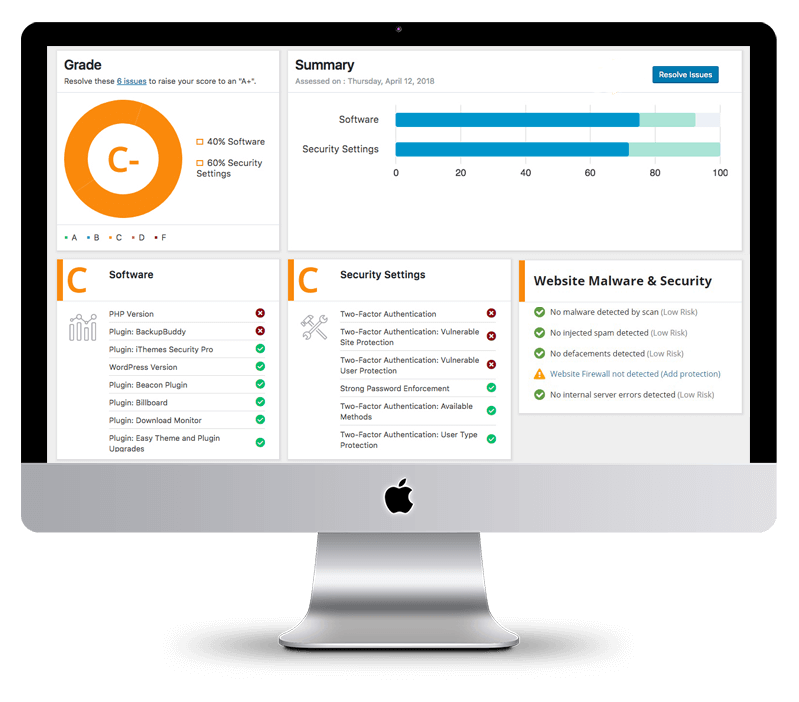
Step 2: Checkout Your Themes
Even your theme may be causing the White Screen of Death. The process for checking your Theme is like the process used to review Plugins. You may have access to the WordPress Admin Panel or dashboard, or you may not. Either way, you can still check to see if a theme could be causing a problem.
Reviewing Themes with the WP Admin Panel
In the WordPress dashboard, themes are located by clicking on Appearance. Try activating a different theme, such as a WordPress default theme Twenty Eighteen. Next, try testing your website again. If the White Screen of Death is no longer an issue, then your theme is at fault.

Reviewing Themes without the WP admin Panel
Using your FTP Client, find the folder named wp-content/themes. This folder is normally located right underneath the plugins folder. Open the themes folder and locate your current theme. Change the name of this folder. WordPress should load a default theme instead. Check the website to see if the issue has been resolved.
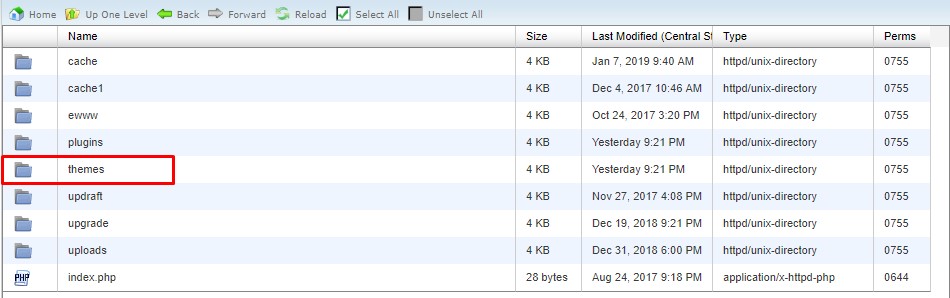
If any of these steps work for you, there could be a problem your theme. It could be a bad update, a coding error or another conflict.
Low Memory Limit
A low or exhausted memory limit could be causing the White Screen of Death on your screen. You may even notice a message referring to an exhausted memory limit. Web servers require memory to operate, just like your laptop needs memory to operate efficiently. Server administrators can set a certain amount of memory for each application, including PHP. To fix this, you will need to use your FTP client to edit the PHP variables or contact your web hosting service provider.
Coding Errors
Do you see an error on that blank white screen? Even if you do not, there could be an issue with the code. Were you modifying any theme files or another PHP file? Programs cannot run properly is there is an error within the code. The same can be said for WordPress. It will not run smoothly until these errors are fixed.
Unless you are experienced in PHP, the best thing to do if this happens is restore your site from a backup. Here at Hog the Web, we offer daily backups and quick restore. We also work around the clock, providing you the support you need 24/7 to ensure you NEVER experience a White Screen of Death again. It’s the most permanent fix for the WordPress white screen issue!
![How To Fix The WordPress White Screen Of Death [An Illustrated Guide]](https://hogtheweb.com/wp-content/uploads/2019/01/How-to-fix-the-Wordpress-White-Screen-of-Death-1.jpg)
