Is your WordPress site not showing your changes on your mobile phone or tablet?
All you want to do is check your new site updates on your mobile device, but they are not showing up!
The most common reason why the changes you made are not displaying on mobile is because your browser is showing an old version of the page it downloaded previously. (AKA “caching”) If it’s not your actual phone browser caching, then it could also be your websites caching which is holding on to the old copy of a page, and needs to be cleared or “flushed” to download the new version.
We have outlined 4 simple steps below to guide you through the process of flushing your browser and site cache so the correct new version can appear.
Free Website Security Scan
Is website malware silently attacking your website visitors?
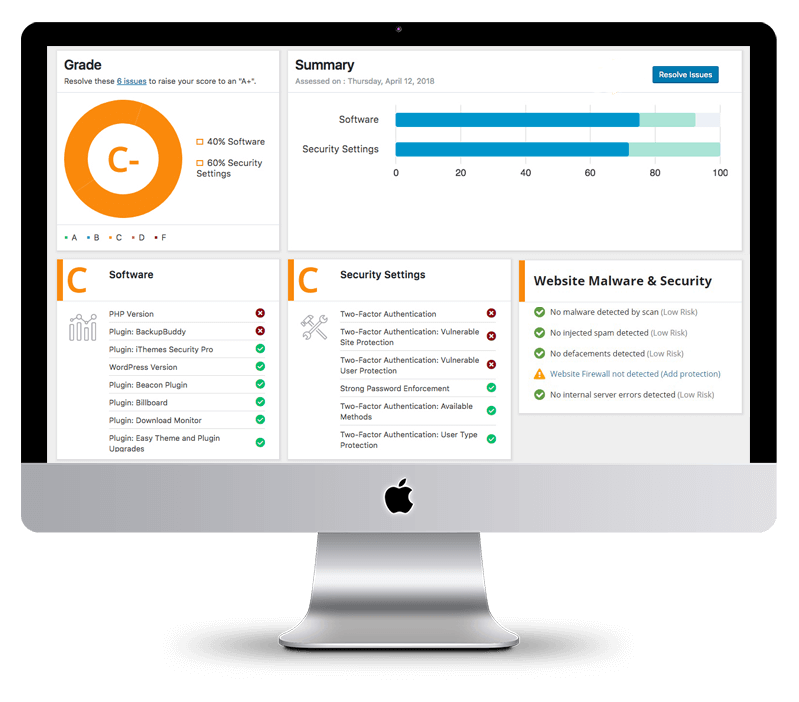
Step 1: Try Refreshing Your Browser Multiple Times
The first step that you can take is probably the most simple step. I’m sure that you’ve heard people before say something similar to: “If it doesn’t work turn it back off and then back on again.” This common phrase is used whenever electronic devices are not working properly. While you could actually try that, it might not be the best solution. However, the idea of refreshing your devices browser a few times is basically the same concept.
Try refreshing your browser several times.
How to Refresh on IPhone: You can refresh a page in the Safari browser on an iPhone by touching the circular arrow icon in the upper-right corner of the Safari window to the right of your Address Bar.
How to Refresh on Android: You can refresh a page in the Chrome browser on an Android by tapping the circular arrow icon in the upper-right corner of the browser window to the right of your Address Bar.
The reason for this is that sometimes your browser holds on to old copies of a page so it doesn’t have to use up your mobile data and battery re-downloading the same page again. Therefore, if you keep refreshing the page, you’re forcing it to re-download the page content. You do not have to attempt refreshing the page 25 times. Try refreshing it a good 3-6 times, then check and see if your wordpress changes are showing on your mobile browser.
Step 2: Check on Different Devices
Try testing the same website on a different mobile device. For example, if you tried to check the website on an iPhone, then try also testing on an Android or maybe an iPad.
Testing the site on various mobile devices allows you to ensure that it’s not just one particular device that is having issues. You can successfully narrow down the problem if it does happen to be one specific device. Then you can further troubleshoot that one mobile device that’s not showing your WordPress updates instead of multiple devices.
What is Caching?
For this next step, you need to understand exactly what caching is and why it is important.
Caching is the process of a device or browser storing data (like text and images) so that it can display that data more quickly the next time you access it. While many different types of caches exist, in this article we are referring mainly to the browser cache and the website cache.
Website caches work in the same way as other caches. A website cache stores information such as images, videos and other content so that the web page loads faster. However, instead of this data being stored on your device, it’s stored on your web hosting server, so that the server doesn’t need to rebuild the entire page every time a user accesses it. Instead it just shows them the pre-built version.
Have you ever sat in front of your computer getting angry because it was taking too long for a page to load?
Most people that browse the internet get extremely impatient when it takes too long to load a website. More often than not, they will close out the webpage if it takes too long to load. The browser cache decreases the amount of data that needs to be sent over the network, by storing it on your actual device. To do this, the browser cache stores the data when the user first accesses a page, and uses that saved content the next time they try to access the page. This reduces the time it takes for the page to load, therefore improving the loading time.
If you don’t clear your browser cache, then your browser may load previously stored information instead of the new updates. This may be the reason your mobile devices are not showing your WordPress updates.
Step 3: Clear Your Website’s Caching Plugin
If the above steps didn’t solve your problem, next you should try to clear your website’s cache plugin. It’s important to note here that there is no default caching plugin that comes with all WordPress sites. So each site might use a different caching plugin, so the steps to clear it will vary slightly depending on which plugin your site uses.
Free Website Security Scan
Is website malware silently attacking your website visitors?
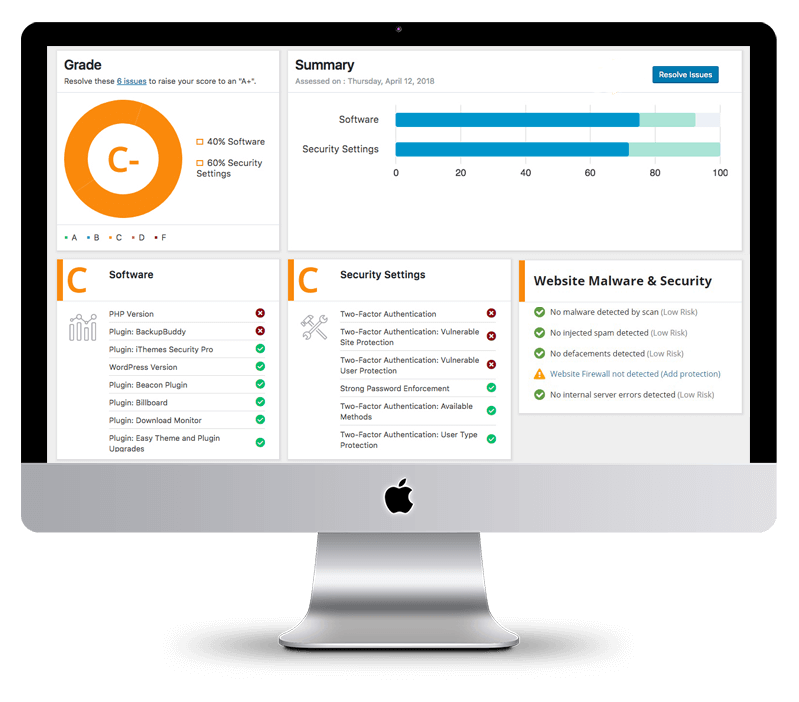
Locate the Caching Plugin
If you don’t already know which caching plugin is in use on your website, you should visit the plugins area within the WordPress dashboard. Try to find the plugin that is currently in use for the caching or website performance/speed.
A quick way to locate this plugin is by using the keyboard command: CTRL+F. (or Command + F ) This pulls up your “Find on Page” tool and allows you to do a quick search rather than trying to scroll and read through the list of plugins. Alternatively, WordPress has a handy little search bar in the upper right corner of the Plugins area of your dashboard.
Some of the search words that might locate your caching plugin are “cache”, “optimize”, “performance” and “minification”. Some of the most common caching plugins for WordPress are W3 total cache plugin, Autoptimize, WP Fastest Cache and WP Rocket.
Once you have found the plugin that is active, you should be able to find an option at the top of the WordPress dashboard, or in the plugins settings page that allows you to clear the cache:
You don’t have to be afraid to clear the cache or delete the cache using this plugin. You can do this as often as you like without messing up anything. Your site will immediately start generating new cached copies of your pages right after it’s been cleared. Of course, after you have done this, you should try refreshing the webpage on your mobile device to see if your updates are showing now.
Step 4: Check Other Caching Locations
Sometimes there will be additional cached copied of your websites pages that need to be cleared. Your web hosting provider or the web server that you use could also have its own caching capabilities. If you have a managed WordPress hosting provider like GoDaddy or WP engine, they have a built in caching system for WordPress websites. There could be a way to clear this web-hosting cache within your hosting dashboard. If you aren’t sure how to do this, it’s best to check with your hosting providers support. When you speak with their support team simply ask them if they do some type of caching of your site, and how to flush it.
Some website also use a Content Delivery Network (CDN) or a firewall such as Sucuri or Cloudflare. These types of services also have their own caching and they would need to be cleared as well to see your recent changes reflected in your mobile browser.
Free Website Security Scan
Is website malware silently attacking your website visitors?
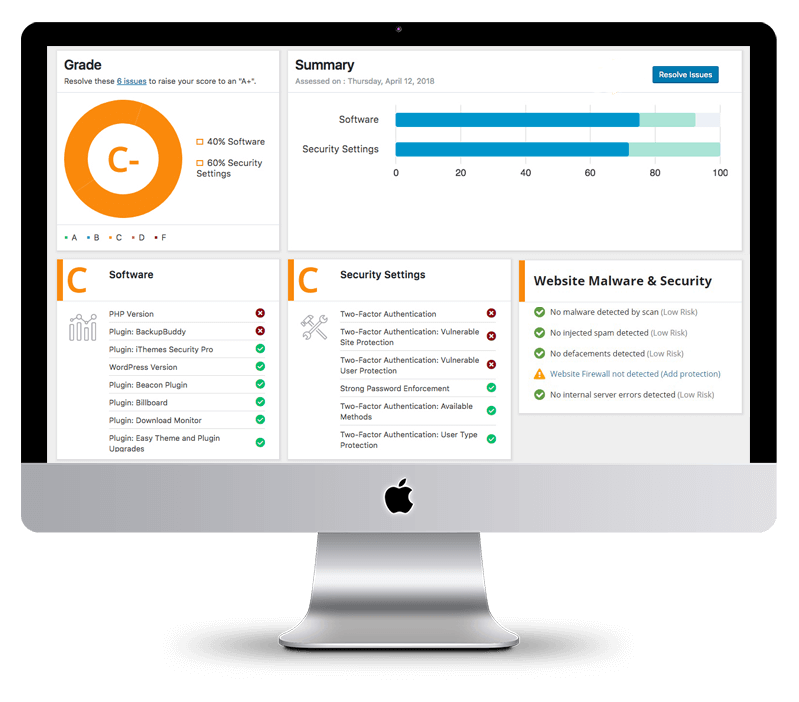
Still Having Problems?
You have completed all of these troubleshooting steps and you still cannot see your WordPress updates on mobile devices?
In this case, the best thing to do is to simply wait it out! Cached files will eventually expire on their own. It will usually take less than 24 hours for you to see the changes you made across all devices.
Of course, if you want expert advice we are happy to help! Please contact us here at Hog The Web. We can help you find out why your mobile devices are not showing WordPress updates.

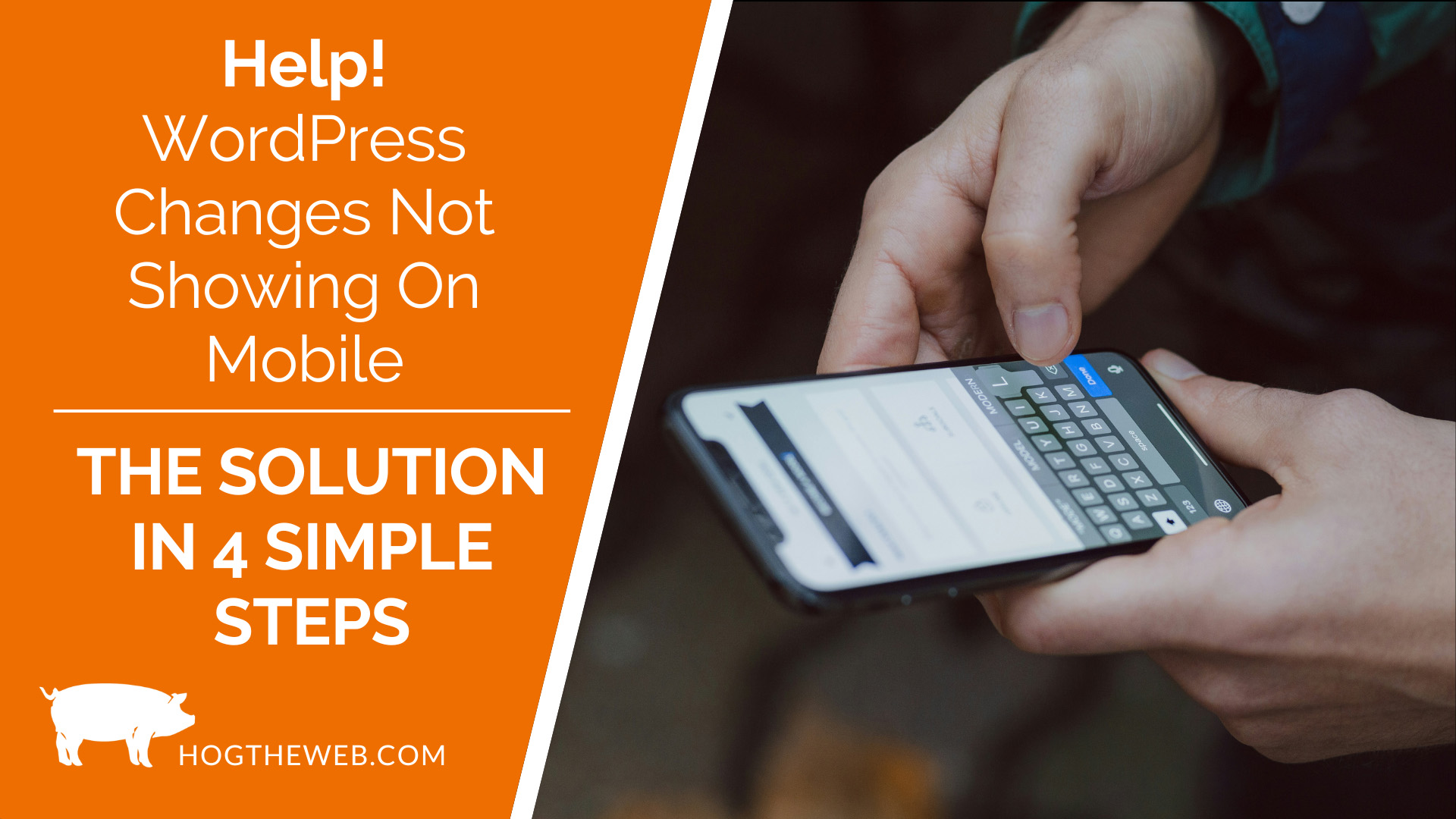


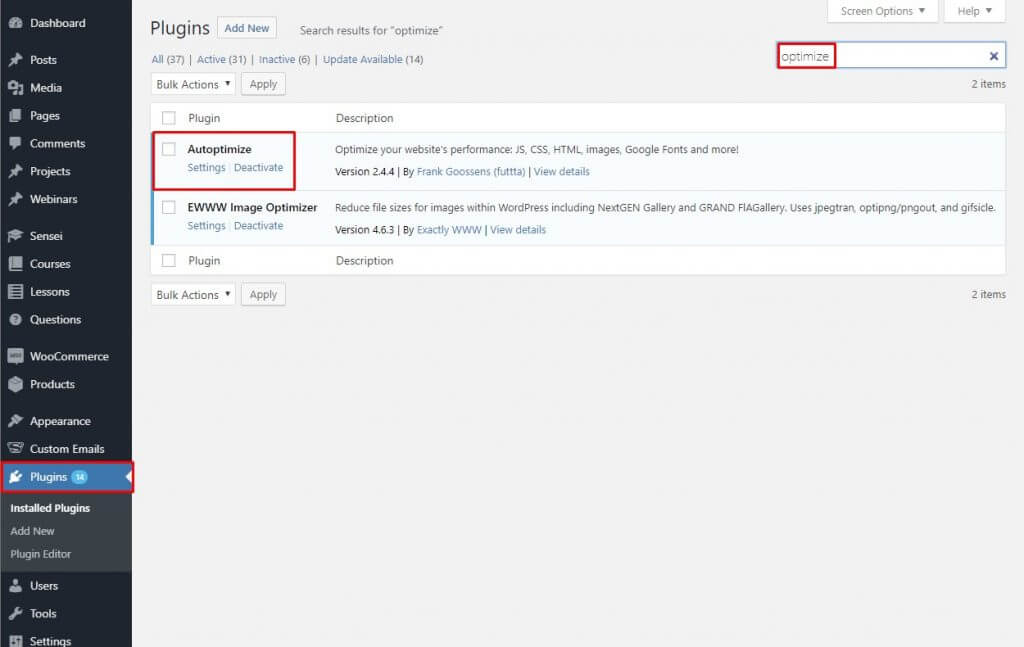
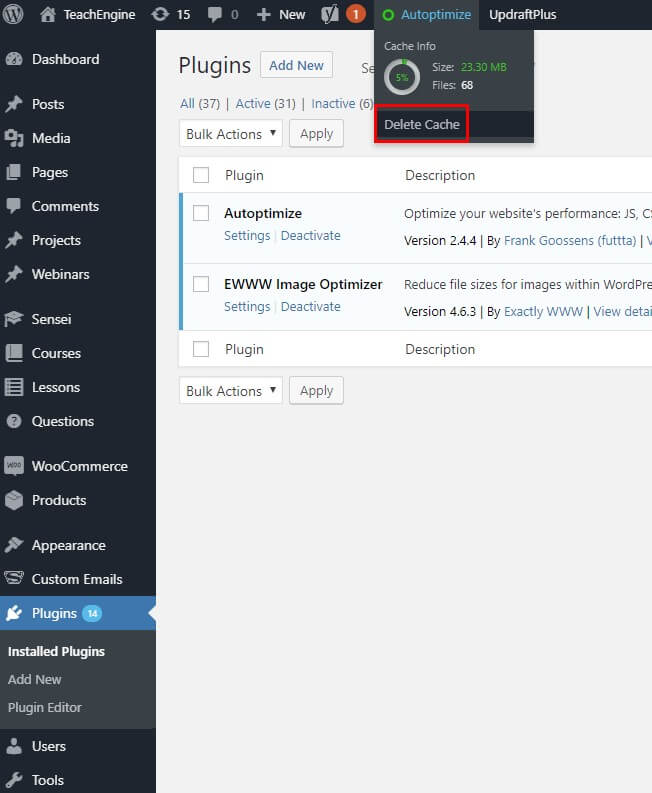
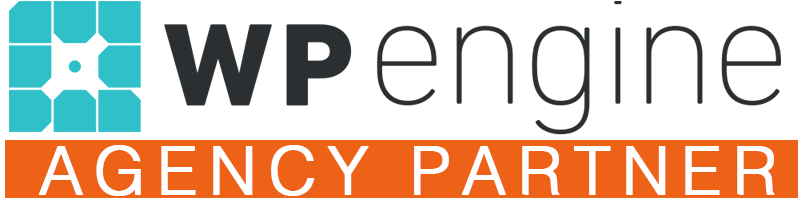

Thank you! I had MOJO plugin and was able to get my mobile phone to see the new website. I had tried removing cach on my mobile and that didn’t help. Didn’t even know this existed! So helpful!
I will try clearing the WordPress Caching plugin. Thanks a lot.
Thank you! this article was very useful. Blessings!
My website not view in mobile version
This Error Was Found. Please Help Me.
There has been a critical error on this website.
Learn more about troubleshooting WordPress.
THANK YOU FOR SAVING THE DAY
Really helpful.Thank you
Fantastic! I spent hours trying to fix my issue with the mobile app not updating my new content. I finally came across this post and I fixed it in less than 5 minutes! Step 3 was the key for me. Thank you so much!
I spent days and even tried working with a different plug-in’s support team! I deleted 2 that were active and 2 that were disabled. I don’t know which one it was, but thank gawd it’s gone!
Thank you, It worked
Great tips, love the advice!! Keep it up!
THANK YOU!!!!!!!!
thank you very much!
You saved the day . For GoDaddy users, removing Sucuri security, problem will be resolved.
Thanks guys! This was very helpful. I thought I’m going crazy 🙂
Yes this helped me tremendously. I am starting a new eCommerce business and I built a website. It was not showing up on anything but the computer that i built it on. It is an older computer. I logged on to a new computer and refreshed my site. It fixed all my issues. cache is what i think the problem was.
Hello, First of all, your information about WordPress updates and changes not showing on mobile devices is very amazing and so much inspired by me. Keep it up and Thank you very much.:)
Thank you. Step 3 worked for me.
My plugin was called ‘Performance Cache’ and I needed to purge it.
Thanks a lot, this post really helped me. I checked changes with another phone and only after that saw that everything works fine. My phone browser saves the website cache, so I didn’t see changes.
Was really helpful
Thankyou
Helped me a lot. Thank you!